Ця стаття покаже вам, як приховати піктограму кошика в Windows 11.
Порада: Ця публікація також стосується Windows 10, хоча остання має інший інтерфейс налаштувань Windows.
Зміст приховати Сховати піктограму кошика в Windows 11 Видаліть піктограму кошика за допомогою «Виконати». Приховати всі значки на робочому століСховати піктограму кошика в Windows 11
- Відкрийте налаштування Windows. Використовуйте комбінацію клавіш Win + I, пошук у Windows або меню «Пуск».
- Йти доПерсоналізація > Теми.

- Прокрутіть вниз і натиснітьНалаштування піктограм робочого столуваріант.
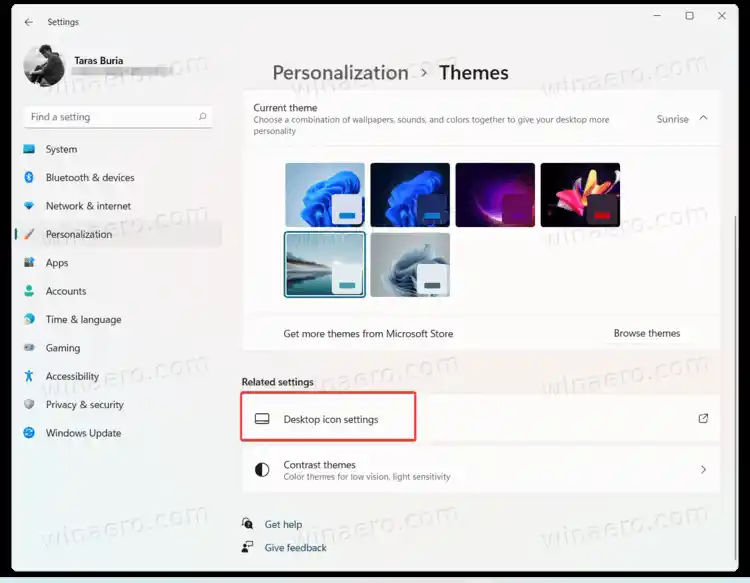
- Зніміть позначкуКошикі натиснітьв порядку. Windows 11 видалить піктограму кошика з робочого столу.
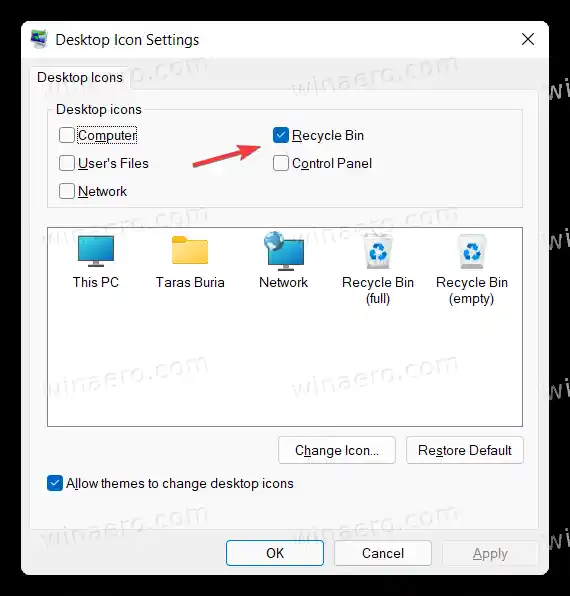
Ви готові.
Видаліть піктограму кошика за допомогою «Виконати».
Ви можете відкритиНалаштування піктограм робочого столунабагато швидше, не відкриваючи програму налаштувань Windows.
Натисніть Win + R, щоб відкрити діалогове вікно «Виконати», а потім введіть таку команду: |_+_|. Це приведе вас прямо до інтерфейсу налаштувань піктограм робочого столу. Зніміть прапорець біля опції «Кошик» і натисніть «ОК».
![]()
У старих версіях Windows 10 Microsoft дозволяла користувачам знаходитиНалаштування піктограм робочого столувікно за допомогою пошуку Windows. На жаль, цей параметр більше не доступний як у Windows 10, так і в Windows 11.
Приховати всі значки на робочому столі
Нарешті, ви можете приховати піктограму кошика разом із усіма іншими піктограмами. Клацніть правою кнопкою миші робочий стіл і виберітьПерегляд > Показати піктограми робочого столу.
![]()
Цей параметр приховує значки, а не видаляє їх зовсім. Що приємно в цій команді, так це те, що ви можете підтримувати порядок на робочому столі, зберігаючи можливість майже негайно повертати всі значки та файли.

























