Виникли проблеми з тим, що ваш комп’ютер або ноутбук з Windows 10 не підключається до WiFi?
Це засмучує відсутність підключення до Інтернету, і, на жаль, засіб усунення несправностей мережі Windows не завжди визначає проблему за вас.
Неможливість підключитися до Wi-Fi є типовою проблемою для комп’ютерів з Windows 10, особливо після випуску оновлення, але ми з’ясували, що зазвичай ви можете вирішити проблему та повернутися до мережі, виконавши одну з наведених нижче дій.
По-перше, переконайтеся, що проблема пов’язана з вашим комп’ютером, а не з маршрутизатором або модемом. Чи можете ви підключитися до Wi-Fi за допомогою іншого пристрою, наприклад телефону чи іншого комп’ютера?
Якщо ні, можливо, вам доведеться вирішити проблему за допомогою маршрутизатора або інтернет-провайдера. Якщо ви можете підключитися до іншого пристрою, спробуйте виконати ці дії, щоб вирішити проблему, і знову підключіть комп’ютер до Wi-Fi.
Перед тим як ти почнеш…
-
- Натисніть значок WiFi у правому нижньому куті комп’ютера, щоб переконатися, що він не вимкнений. Якщо ви бачите значок літака, швидше за все, у вас встановлено режим польоту, і вам потрібно або вимкнути його, або знову ввімкнути WiFi.
-
- Порада:Використовуйте ручку/олівець, щоб скинути маршрутизатор
- Якщо доступна інша мережа WiFi, спробуйте підключитися до неї. Якщо це працює і ви можете підключитися до інших мереж, спробуйте перезавантажити маршрутизатор/модем або забути та повторно підключитися до мережі WiFi.
-
- Щоб забути та повторно підключитися до мережі, натисніть значок запуску в лівому куті та введіть змінити налаштування Wi-Fi
-
- Далі натисніть «Керувати відомими мережами».

-
- Звідти натисніть мережу WiFi, до якої ви намагаєтеся підключитися, і виберіть опцію Забути
- Тепер ви можете знову спробувати підключитися до мережі. Якщо це не вирішить вашу проблему, спробуйте наведені нижче варіанти.
-
- Якщо ви ще не пробували, спробуйте зараз. Немає нічого гіршого, ніж вирішити проблеми за допомогою простого перезавантаження після того, як ви витратили години на спроби з’ясувати, що не так із вашим пристроєм.
- Якщо ви можете підключитися до Інтернету за допомогою кабелю, у вас можуть виникнути проблеми з драйверами або карткою WiFi.
- netsh winsock скидання(натисніть Enter)
- netsh int ip reset(натисніть Enter)
- ipconfig /випуск(натисніть Enter)
- ipconfig /renew(натисніть Enter)
- ipconfig /flushdns(натисніть Enter)
Перезавантажте маршрутизатор Перевірте, чи ваш комп’ютер підключено до іншої мережі. Перезавантажте комп'ютер Підключіться до Інтернету за допомогою кабелю Ethernet Усе ще не вдається підключитися до Wi-Fi?
Ось усі потенційні проблеми, які можуть виникнути у вашого комп’ютера, і покрокові способи їх вирішення.
* Рекомендується вручну під’єднати комп’ютер до Інтернету за допомогою кабелю Ethernet, щоб виконати ці кроки, оскільки доступ до Інтернету полегшить виконання цих кроків.
Відсутні або застарілі драйвери часто є причиною того, що комп’ютери з Windows 10 не можуть підключитися до WiFi.
Якщо вам не вдалося підключитися після спроб вищезазначених рішень, ви можете спробувати вручну визначити та встановити правильні драйвери для свого комп’ютера.(Допоможіть My Tech пропонує чудовий інструмент, який автоматично сканує та встановлює для вас відсутні драйвери, щоб вам не довелося витрачати години на спроби розібратися самостійно або випадково видаляти важливі файли, необхідні для безперебійної роботи комп’ютера. Ви можете надати HelpMyTech | ОДНА спроба сьогодні! )Рішення: скинути стек TCP/IP
Спочатку відкрийте командний рядок (натисніть кнопку «Пуск», введіть cmd і відкрийте програму)

як встановити принтер canon
2. Далі введіть наступні команди в перший рядок. Натисніть Enter після кожного рядка.

3. Повторіть спробу підключитися до Wi-Fi. Після цього вам також може знадобитися перезавантажити комп’ютер.
Рішення: оновіть драйвер мережевого адаптера
1. Відкрийте диспетчер пристроїв, натиснувши кнопку «Пуск» і ввівши «Диспетчер пристроїв».

2. Знайдіть мережеві адаптери у списку та натисніть стрілку, щоб розгорнути цей розділ.

3. Клацніть правою кнопкою миші на адаптері та виберіть Оновити драйвер. Коли з’явиться підказка, натисніть Автоматичний пошук оновленого програмного забезпечення драйвера. Після встановлення нового драйвера вам може знадобитися перезавантажити комп’ютер.
трекпад hp вимкнено
*ВАЖЛИВА ПРИМІТКА: якщо ваш комп’ютер не може знайти драйвер для оновлення на цьому етапі, вам потрібно буде завантажити його від виробника. Якщо ви не можете підключитися до Інтернету за допомогою кабелю Ethernet, вам потрібно буде завантажити драйвер на флеш-накопичувач USB, щоб вибрати його та оновити вручну.

Рішення: вручну завантажте та оновіть драйвер мережевого адаптера
Якщо ваш комп’ютер не може автоматично інсталювати відсутній драйвер, вам потрібно буде завантажити його з веб-сайту виробника.
Ви можете виконати ці інструкції, щоб дізнатися, які драйвери вам потрібні, як їх завантажити та встановити.
(У Help My Tech є інструмент, який може сканувати ваш комп’ютер на наявність відсутніх драйверів і автоматично встановлювати їх для вас. Спробуйте HelpMyTech | ONE сьогодні! .)
1. Визначте, який драйвер вам знадобиться для вашого комп'ютера. Зазвичай ви можете шукати драйвер на веб-сайті виробника або в Інтернеті. Обов’язково завантажуйте драйвер лише з сайту виробника або сайту, якому ви довіряєте.
2. Ім’я драйвера є в списку зі спадного меню, тому в прикладі нижче Qualcomm QCA9565 – це те, що ми б ввели, щоб знайти на сайті підтримки Dell.

3. Знайшовши драйвер на веб-сайті виробника, переконайтеся, що він відповідає драйверу, якого ви не бачите під час оновлення.
Завантажте файл на комп’ютер, який потрібно оновити, або збережіть його на флешку.

Рекомендація: Оновіть мій драйвер USB
4. Після завантаження файлу поверніться до диспетчера пристроїв і знову натисніть Оновити драйвер. Цього разу оберіть «Пошук драйверів на моєму комп’ютері», а потім виберіть папку, у якій знаходиться драйвер (зазвичай це ваші завантаження або папка, у якій знаходиться ваш USB-накопичувач).
Коли ваш комп’ютер виявить драйвер, він відобразить його в списку сумісного обладнання. Виберіть драйвер і натисніть «Далі», щоб завершити процес встановлення.
5. На цьому етапі вам може знадобитися перезавантажити комп’ютер після встановлення правильного драйвера. Переконавшись, що всі драйвери оновлено правильно, спробуйте знову підключитися до Wi-Fi.
Рішення: тимчасово вимкніть брандмауери та антивірусне програмне забезпечення
Іноді брандмауери чи антивірусні програми створюють проблеми та випадково блокують те, що їм не слід.
Перевірте, які брандмауери чи антивірусне програмне забезпечення у вас запущено, і вимикайте їх один за іншим, намагаючись підключитися до Інтернету.
гравець невідома земля
Не хвилюйтеся – після того, як ви зможете відновити доступ до мережі, ви зможете знову ввімкнути антивірус, не відчуваючи цієї проблеми знову.
Все ще виникають проблеми?
Цілком можливо, що у вас відсутні або застарілі драйвери, які ви не можете знайти вручну.
Help My Tech має чудовий інструмент сканування, який знаходить і оновлює відсутні або застарілі драйвери. Дати ДопомогаMyTech | ОДНА спроба сьогодні! тут, щоб заощадити час і розчарування від спроб знайти драйвер вручну.
Читати Наступне

Мій монітор не працює на частоті 120 Гц
Якщо у вас виникли проблеми з монітором, який працює на частоті 120 Гц, це можна вирішити кількома способами. Почніть усунення несправностей зараз.

Як повністю видалити драйвер принтера в Windows 11
Ця стаття допоможе вам дізнатися, як повністю видалити драйвер принтера в Windows 11. Сучасні комп’ютери з Windows 11 і 10 на борту стабільні та

Перейменуйте мобільну точку доступу та змініть пароль і діапазон у Windows 10
Ця публікація покаже вам, як перейменувати Mobile Hotspot і змінити її пароль і смугу в Windows 10. Це може бути корисним, коли ви ділитеся своїми

Windows 8 перезавантажується (перезавантажується) замість завершення роботи
Windows 8 перезавантажується (перезавантажується) замість завершення роботи

Видаліть пункт меню завантаження в Windows 10
Як видалити пункт меню завантаження в Windows 10 У Windows 8 Microsoft внесла зміни в процес завантаження. Простий текстовий завантажувач тепер доступний

Як увімкнути Sudo для Windows
Щоб увімкнути sudo у Windows 11, відкрийте «Параметри» (Win + I) і перейдіть до «Система» > «Для розробників». Увімкніть перемикач «Увімкнути Sudo».

Розширення Outlook тепер доступне у веб-магазині Chrome
У червні 2021 року Microsoft випустила нове розширення для браузера, яке дозволяє користувачам отримувати доступ до своїх облікових записів Outlook, не відкриваючи нову вкладку, подібно до того, як

Команди ms-settings у Windows 10 (ярлики URI сторінки налаштувань)
Список команд ms-settings у Windows 10 (Ярлики URI сторінки налаштувань). Ви можете використовувати ці команди, щоб безпосередньо відкрити будь-яку сторінку налаштувань.

РЕАЛЬНІ системні вимоги для Windows 10
Після випуску Windows 10 версії 1903 Microsoft оновила офіційні системні вимоги для неї. Користувачі, комп’ютери яких мають мінімальне обладнання
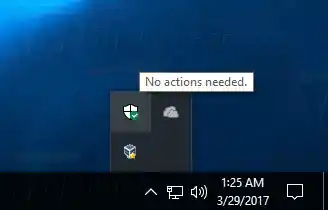
Приховати значок панелі безпеки Windows у Windows 10
Останні версії Windows 10 постачаються з додатком Windows Security. Він має піктограму в системі панелей, яку можна вимкнути одним із описаних тут методів.

Сукупні оновлення для Windows 10 травня 2018 р
Сьогодні вівторок виправлення для травня 2018 року, тому Microsoft випустила низку оновлень безпеки для всіх підтримуваних версій Windows. Ось список оновлень

Google Chrome 113: підтримка WebGPU, переклад виділеного тексту, 15 виправлень безпеки
3 травня Google випустив Chrome 113 у стабільну гілку. Це оновлення містить як виправлення безпеки, усунення 15 окремих вразливостей, так і нові

Знайти файли, що містять певний текст у Linux
Щоб знайти файли, що містять певний текст у Linux, ви можете скористатися цими двома методами. Я хотів би поділитися методами, які використовую сам.

Заборонити Firefox призупиняти вкладки
Firefox 67 може призупинити вкладки, які ви не використовували або не переглядали протягом деякого часу. Якщо ви не задоволені цією зміною, ось як її вимкнути.

Програвач Blu-Ray на комп’ютері не працює: як скинути налаштування програвача Blu-Ray?
Якщо ви запитуєте, як скинути налаштування програвача Blu-ray? Ось наші головні поради щодо вирішення проблеми. Починай зараз.

Видаліть завантажені файли Windows Update у Windows 10
Як видалити завантажені файли Windows Update у Windows 10. Якщо у вас виникли проблеми з оновленнями, ви можете спробувати видалити завантажені Windows Update

Мишка Logitech не працює
Бездротові продукти Logitech є економічно ефективними та надійними, але якщо ваша миша перестає працювати, ось як вирішити проблему.

Winaero Tweaker
Winaero Tweaker — це безкоштовна програма для всіх версій Windows, яка дозволяє налаштовувати (тобто налаштовувати) приховані секретні параметри, які Microsoft не дозволяє налаштовувати

Нові спливаючі оголошення Bing у Chrome намагаються обманом змусити вас змінити пошук за умовчанням
Microsoft оновила серверну частину своїх служб і додала два файли BCILauncher.EXE та BingChatInstaller.EXE до Windows 11/10, щоб відображати спливаючі вікна Bing

Microsoft виправила помилку в Windows Snipping Tool, через яку він зберігав оригінальне зображення, навіть якщо ви його редагували
В інструменті Snipping Tool у Windows 11 є досить серйозна уразливість, яка дозволяє частково або повністю відновити дані, видалені з

Чому мені потрібно оновлювати драйвери?
Дізнайтеся більше про те, чому важливо оновлювати драйвери пристрою. Незалежно від того, відсутній чи застарілий, це важлива частина обслуговування та продуктивності ПК

Як перевірити стан мережі та властивості адаптера в Windows 11
Ось як перевірити стан мережі та властивості адаптера в Windows 11. Завдяки новій програмі «Налаштування» деякі користувачі можуть бути збентежені інтерфейсом

Увімкніть темний режим у Google Chrome у Windows
Нативний темний режим з’являється в Chrome у Windows, і ви вже можете його спробувати. На момент написання цієї статті ви можете активувати його за допомогою прапора.

Що нового в Classic Shell 4.2.6
Класична оболонка — одна з найпопулярніших замінників меню «Пуск» для Windows 7, Windows 8 і Windows 10 разом із безліччю унікальних параметрів налаштування
Переконайтеся, що Wi-Fi увімкнено.










