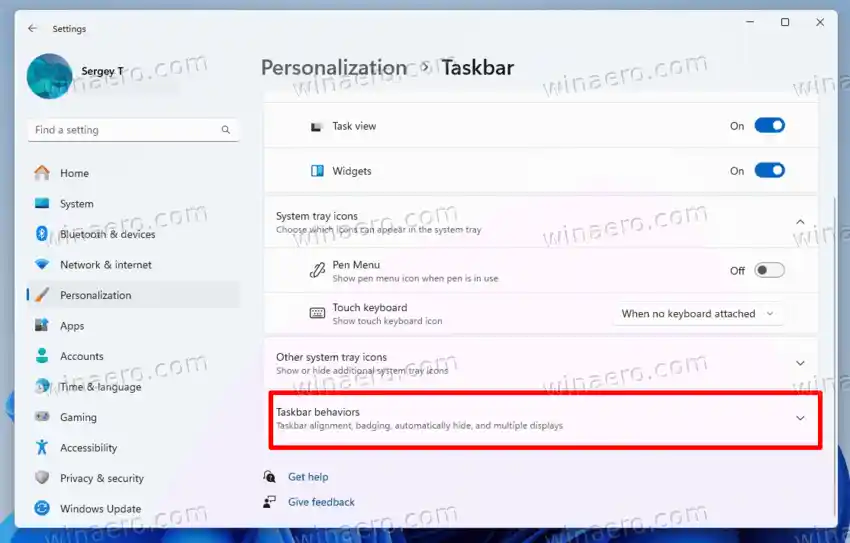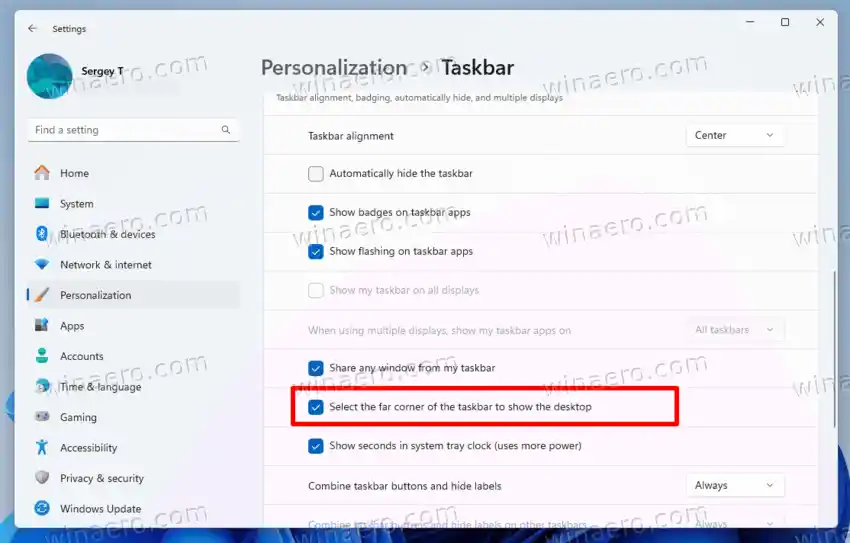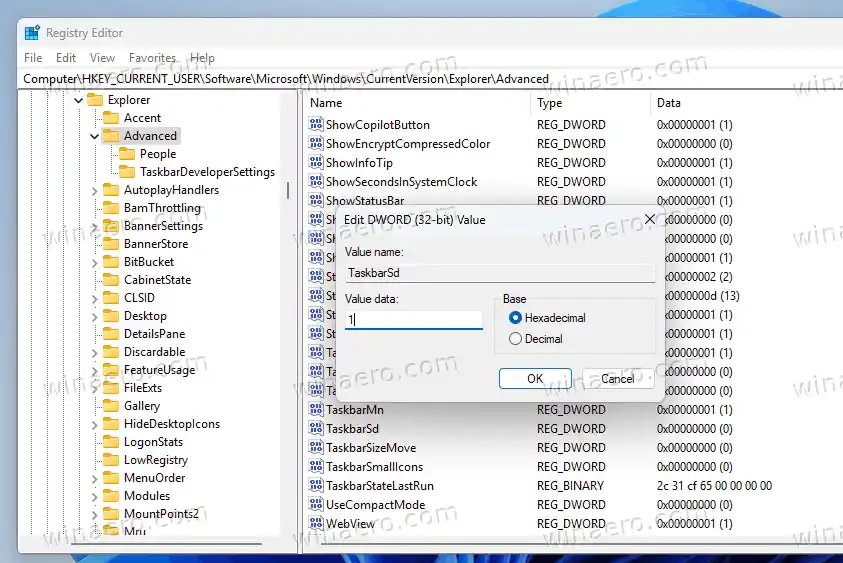Корпорація Майкрософт прийняла рішення видалити кнопку «Показати робочий стіл», щоб звільнити місце для помічника ШІ Copilot на панелі завдань. Цю модифікацію було випущено в рамках обов’язкового оновлення Windows 11 лютого 2024 року.
Після інсталяції KB5034765 піктограма Windows Copilot змінює своє розташування з поруч із панеллю пошуку на праву частину панелі завдань. Вона просто займає місце крайньої правої кнопки, яка згортає відкриті вікна.
У Windows 11 стандартною дією було відображення робочого столу та згортання всіх відкритих вікон, клацанням у дальньому правому куті панелі завдань на головному дисплеї. Ви також можете легко відновити всі згорнуті вікна, знову клацнувши кут.
чи можна відтворити звичайний DVD-диск у програвачі blu-ray
Хоча функцію Peek at Desktop було видалено з кнопки «Показати робочий стіл» у Windows 11, ви все ще можете отримати доступ до цієї функції, натиснувши й утримуючи клавішу Win і клавішу коми одночасно (Win + ,). Щоб перестати дивитися на робочий стіл, просто відпустіть клавіші.
Хоча Microsoft не вимкнула функцію «Показати робочий стіл», її кнопка недоступна за замовчуванням. Ось як його повернути.
Зміст приховати Увімкніть «Показувати кнопку робочого столу в правому куті панелі завдань» у Windows 11 Увімкніть крайню праву кнопку панелі завдань «Показати робочий стіл» у реєстрі Завантажте файли REG, щоб приховати або показати кнопку панелі завданьУвімкніть функцію «Показувати кнопку робочого столу в правому куті панелі завдань» у Windows 11
Щоб додати «Показати робочий стіл» у правий кут панелі завдань, виконайте такі дії.
- Натисніть Win + I, щоб відкритиНалаштуваннядодаток
- Натисніть наПерсоналізаціязліва.
- На правій панелі натисніть наПанель задач.

- Тепер праворуч натисніть, щоб розгорнутиПоведінка панелі завданьрозділ.
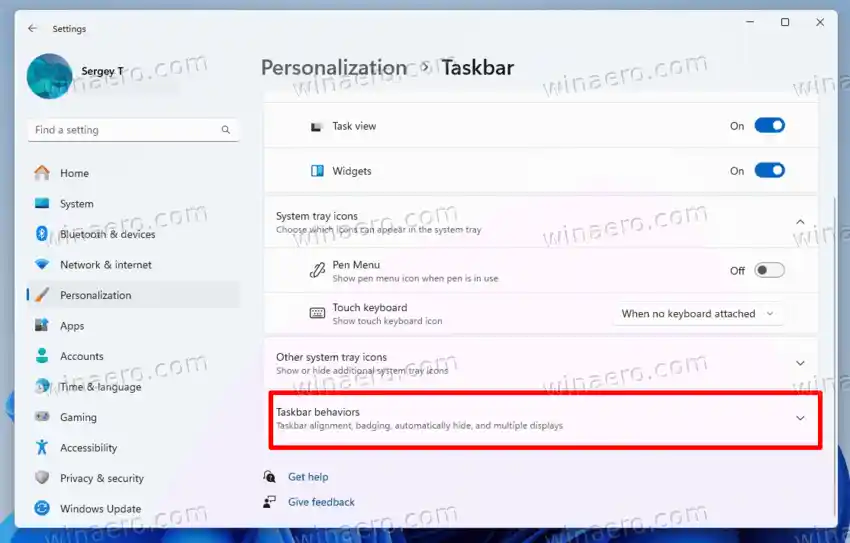
- Нарешті, поставте позначку дляВиберіть дальній кут панелі завдань, щоб показати робочий стілваріант.
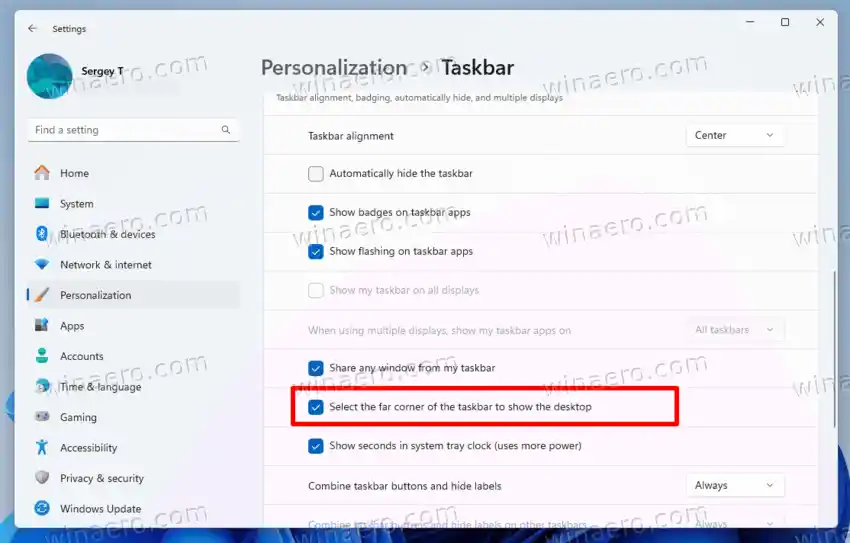
Ви готові! Кнопка «Показати робочий стіл» тепер знаходиться на правому краю панелі завдань.
Порада. Ви можете швидко відкрити параметри панелі завдань у програмі «Налаштування», ввівши |_+_| у полі Виконати (Win + R). Такі команди ms-settings існують для багатьох сторінок налаштувань Windows.
Очевидно, ви можете знову вимкнути кнопку повернення, знявши її прапорецьВиберіть дальній кут панелі завдань, щоб показати робочий стілпараметр у налаштуваннях.
Крім того, ви можете ввімкнути кнопку Показати робочий стіл у правому куті в реєстрі.
монітор не виявлено windows 10
- Відкрийте редактор реєстру (Win + R >regedit.exe).
- Перейти доHKEY_CURRENT_USERSoftwareMicrosoftWindowsCurrentVersionExplorerAdvancedвідділення. Ви можете вставити цей шлях в адресний рядок regedit.exe, щоб безпосередньо відкрити ключ.
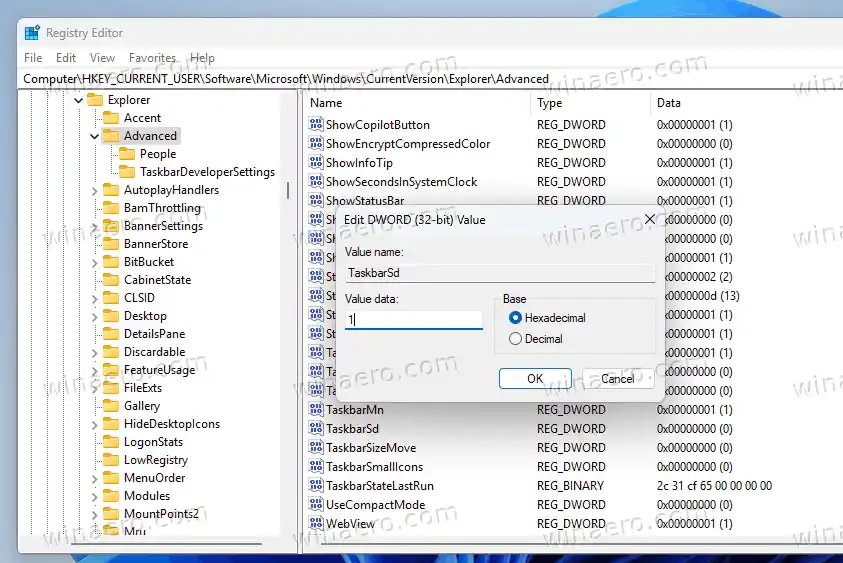
- Ось змінітьПанель завданьSd32-розрядне значення DWORD:
- Панель завдань Sd = 0приховати кнопку (за замовчуванням)
- Панель завданьSd =1 показати кнопку.
- Закрийте редактор реєстру.
Ви готові.
не чути потоку розбрату
Щоб заощадити час, ви можете завантажити готові файли REG, які я створив для цього підручника. Це змінить реєстр без редагування вручну.
Ось ZIP-архів, який містить два файли REG. Розпакуйте його в будь-яку папку на ваш вибір.

Двічі клацніть |_+_| файл, щоб додати його вміст до реєстру. Коли з’явиться відповідний запит, клацніть «Так» у вікні «Контроль облікових записів користувачів», ще раз клацніть «Так» у наступному діалоговому вікні. Нарешті натисніть OK, щоб підтвердити зміни.
Інший файл, |_+_|, знову видалить кнопку.
Це воно.