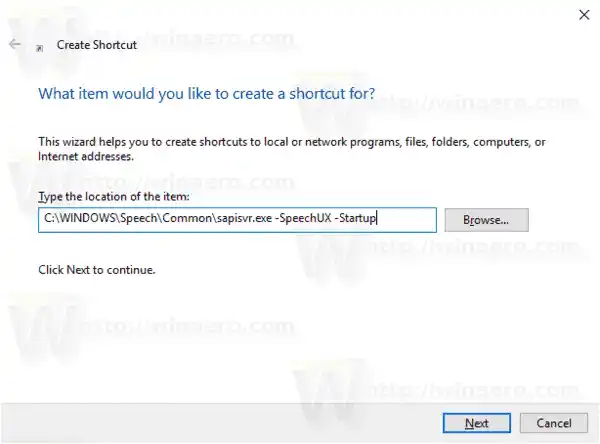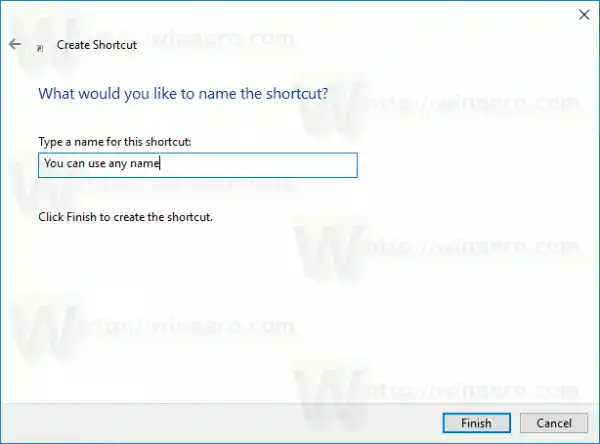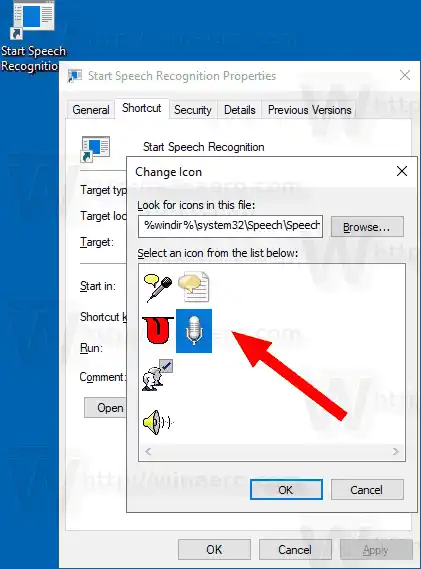Розпізнавання мовлення доступне лише для таких мов: англійська (Сполучені Штати, Велика Британія, Канада, Індія та Австралія), французька, німецька, японська, мандарин (китайська спрощена та китайська традиційна) та іспанська.
З нашої попередньої статті ми дізналися про команду, яка використовується для запуску програми розпізнавання мовлення. Команда виглядає наступним чином:
|_+_|Ми можемо використовувати його, щоб створити ярлик для запуску розпізнавання мовлення одним клацанням миші.
Щоб створити ярлик запуску розпізнавання мовлення в Windows 10, виконайте наступне.
- Клацніть правою кнопкою миші порожнє місце на робочому столі. У контекстному меню виберіть Створити - Ярлик (див. скріншот).

- У цільовому полі ярлика введіть або скопіюйте та вставте наступне:|_+_|
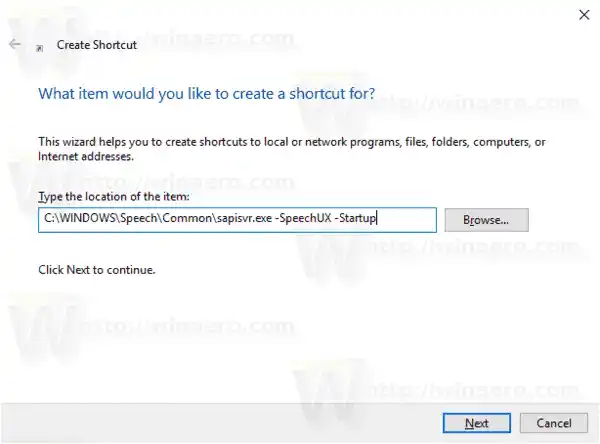
- Використовуйте рядок «Почати розпізнавання мовлення» без лапок як назву ярлика. Насправді ви можете використовувати будь-яке ім’я. Натисніть кнопку Готово, коли закінчите.
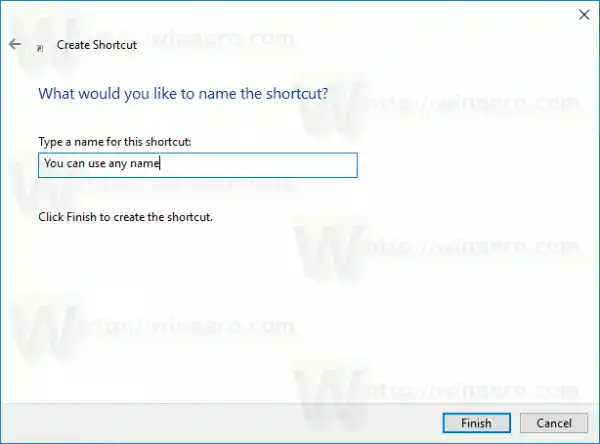
- Тепер клацніть правою кнопкою миші створений вами ярлик і виберіть «Властивості».
- На вкладці «Ярлик» ви можете вказати новий значок, якщо хочете. Ви можете використовувати піктограму з файлу %windir%system32SpeechSpeechUXsapi.cpl.
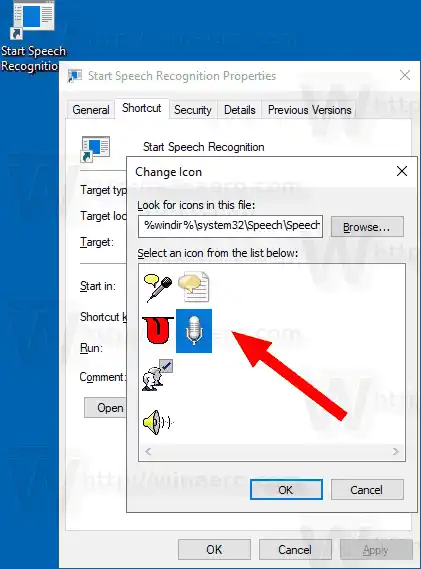
- Натисніть OK, щоб застосувати піктограму, а потім натисніть OK, щоб закрити діалогове вікно властивостей ярлика.
Тепер ви можете перемістити цей ярлик у будь-яке зручне місце, закріпити його на панелі завдань або на «Пуск», додати до «Усі програми» або додати до панелі швидкого запуску (дивіться, як увімкнути швидкий запуск). Ви також можете призначити глобальну гарячу клавішу своєму ярлику.
Це воно.
Пов'язані статті:
- Додайте контекстне меню розпізнавання мовлення в Windows 10
- Увімкніть розпізнавання мовлення в Windows 10
- Запустіть розпізнавання мовлення під час запуску в Windows 10
- Вимкніть онлайн-розпізнавання мовлення в Windows 10
- Як використовувати диктант у Windows 10