У старіших версіях Windows, таких як Windows XP, щоразу, коли ви надавали спільний доступ до папки, встановлювалися лише дозволи для спільного доступу до мережі, щоб дозволяти або забороняти іншим користувачам мережі доступ до спільного доступу. У цій папці відображався накладений значок із зображенням руки, що ділиться. Щоразу, коли ви припиняли спільний доступ до папки, спільний доступ видалявся.![]()
Ця концепція повністю змінилася в новіших версіях Windows. Старішу концепцію зміни лише дозволів на спільний доступ було перейменовано на «Розширений спільний доступ», а Windows представила новий майстер спільного доступу для спільного використання файлів. У сучасних версіях, таких як Windows 8.1/8 і Windows 7, щоразу, коли ви клацаєте файл/папку правою кнопкою миші, щоб поділитися ним за допомогою меню «Поділитися з», або натискаєте кнопку «Поділитися» у «Властивості», за замовчуванням використовується майстер спільного доступу.![]()
Майстер спільного доступу не лише встановлює дозволи на спільний доступ до мережі, але й явно налаштовує дозволи на доступ до локальної NTFS для інших стандартних облікових записів користувачів на тому самому ПК, щоб вони або отримували доступ лише для читання чи запису до вашої спільної папки, або отримували доступ заборонено, залежно від з якими користувачами ви вирішите поділитися. Коли ви припиняєте спільний доступ до папки, майстер спільного доступу не завжди надійно видаляє спільний доступ. Це видаляє доступ до папки з інших локальних облікових записів користувачів на тому самому ПК та мережевих облікових записів. Значок замка, що накладається, вказує саме на це — що елемент є приватним — навіть локальна група автентифікованих користувачів не може отримати до нього доступ.![]()
Як видалити значок замка (спосіб 1)
Один із способів видалити піктограму замка — скасувати реєстрацію обробника розширення оболонки, що накладається на значок, який використовується для піктограми замка. Для цього виконайте прості інструкції:
- Відкрийте редактор реєстру (див. як).
- Перейдіть до наступного розділу реєстру:|_+_|
Порада. Ви можете отримати доступ до будь-якого потрібного розділу реєстру одним клацанням миші.
- Створіть резервну копію ключа реєстру «SharingPrivate», експортувавши його. Щоб експортувати його, клацніть правою кнопкою миші ключ SharingPrivate, клацніть «Експортувати», а потім збережіть його як файл.
- Тепер видаліть ключ SharingPrivate.
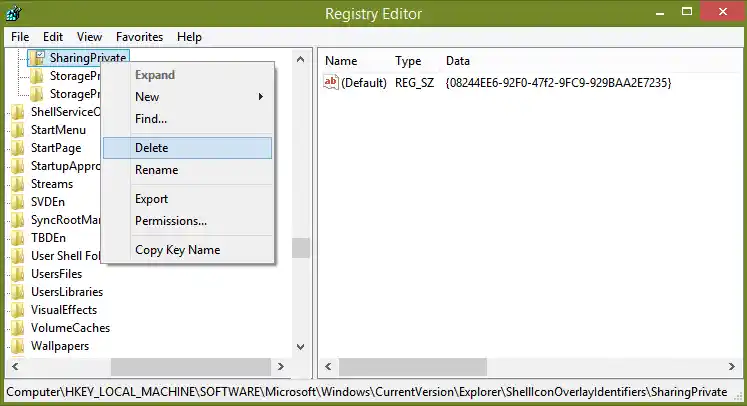
- Якщо ви використовуєте 32-розрядну Windows, перейдіть безпосередньо до кроку 7. Якщо ви використовуєте 64-розрядну Windows, також перейдіть до такого ключа:|_+_|
- Також повторіть кроки 3 і 4 для цього ключа.
- Перезапустіть оболонку Explorer.
Це воно. Піктограма замка зникне з усіх ваших папок і файлів. Зауважте, що оскільки ви натиснули «Надати спільний доступ нікому», елемент залишиться приватним і недоступним для інших локальних облікових записів користувачів, окрім групи адміністраторів. Ви щойно приховали значок.
Якщо вам знадобиться відновити піктограму замка пізніше, ви можете двічі клацнути експортований файл резервної копії .REG, який ви створили раніше, щоб об’єднати його з реєстром і знову запустити оболонку Провідника.
Як видалити значок замка (спосіб 2)
Замість того, щоб приховувати піктограму замка, ви можете виправити дозволи для папки, щоб вона більше не була приватною, тобто локальні облікові записи користувачів мали доступ, але вона була заблокована для користувачів мережі. Зробити це:
- Клацніть правою кнопкою миші папку зі значком замка та виберіть «Поділитися з» -> Певні люди. У діалоговому вікні, що з’явиться, виберіть «Усі» зі спадного меню та натисніть «Поділитися».
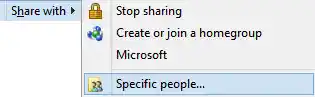
- Папка буде надано всім на локальному ПК та користувачу мережі. Тепер вам потрібно видалити спільний доступ, щоб скасувати доступ до мережі.
- Клацніть правою кнопкою миші папку, до якої ви щойно надали доступ, і натисніть «Властивості». Перейдіть на вкладку Спільний доступ.
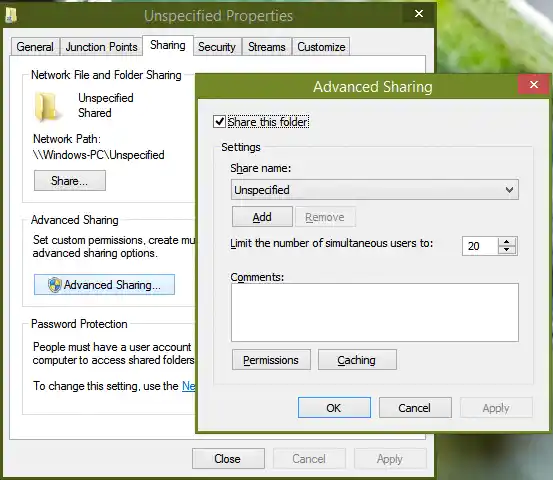
- Натисніть «Розширений спільний доступ», підтвердьте запит UAC і зніміть прапорець «Надати спільний доступ до цієї папки».
- Натисніть OK і натисніть Close. Це призведе до видалення спільного доступу та значка замка. Це також не завадить локально автентифікованим стандартним користувачам отримати доступ до папки, якщо ви не хочете заблокувати їх, зробивши її приватною (у такому випадку виконайте спосіб 1).
Коротше кажучи, коли ви ділитеся чимось, не має значення, як ви цим ділитеся. Але видаляючи спільний доступ, ви повинні використовувати «Поділитися ні з ким», лише якщо ви хочете зробити елемент приватним. В іншому випадку вам слід скористатися розширеним загальним доступом, щоб просто видалити спільний доступ із мережі й уникнути значка замка.
Користувачі не знали, що вони зробили, щоб з’явилася піктограма замка, і були ще більше збентежені, як видалити цю піктограму замка в Windows 7. Windows 8 позбулася цього накладного значка замка, хоча все ще використовує майстер спільного доступу, де натискає «Зупинити спільний доступ». робить елемент приватним замість того, щоб скасувати спільний доступ до папки.
Особисто я завжди використовую Advanced Sharing лише тому, що мені не подобається, як майстер спільного доступу плутається з дозволами локальних файлів і папок. Крім того, іноді використання майстра спільного доступу для припинення спільного доступу не завжди видаляє спільний доступ. Я рекомендую вам використовувати лише Advanced Sharing. З командного рядка ви також можете використовуватичиста часткаКоманда, яка є еквівалентом Advanced Sharing.

























