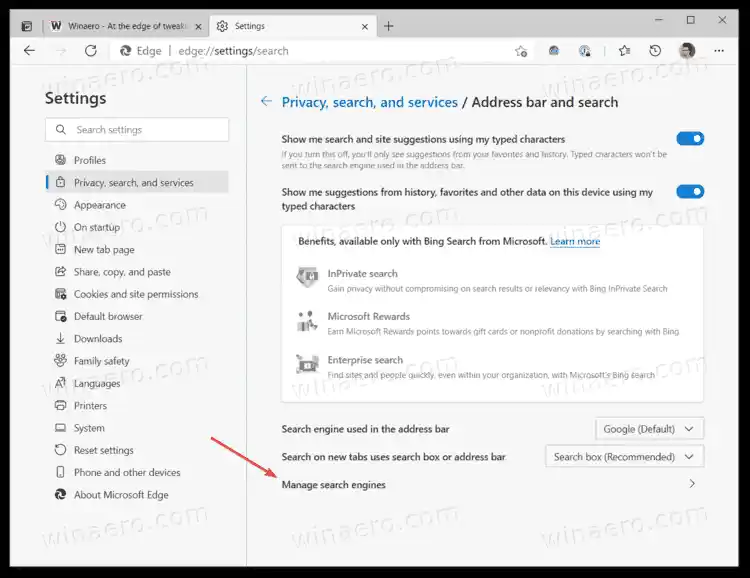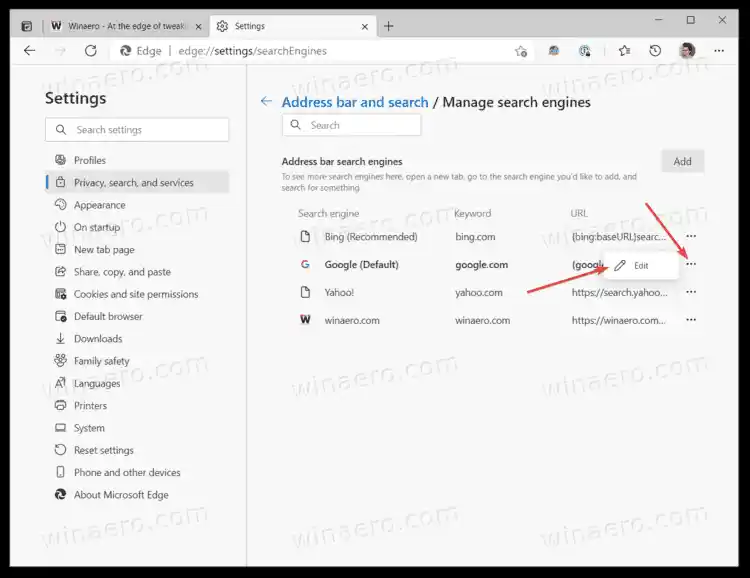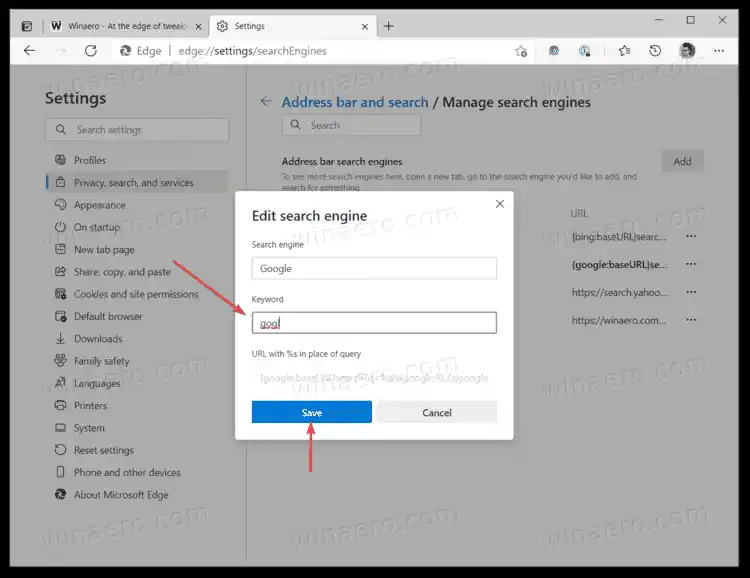Браузер автоматично призначає нове ключове слово кожного разу, коли ви додаєте нову пошукову систему. Тим не менш, ця реалізація є трохи дивною, тому що псевдонім «google.com» важко назвати зручним і швидким для введення ключовим словом. Ця стаття розповість вам, як призначити спеціальне ключове слово для пошукових систем у Microsoft Edge.
Призначте ключове слово пошуковій системі в Microsoft Edge
- Запустіть Microsoft Edge
- Натисніть Alt + F, щоб відкрити головне меню Edge, і виберіть параметр «Налаштування».

- Натисніть наКонфіденційність, пошук і службизліва. Праворуч натисніть наАдресний рядок і пошук.

- Натисніть наКерувати пошуковими системамикнопку. Крім того, ви можете ввести |_+_| щоб безпосередньо відкрити потрібну сторінку.
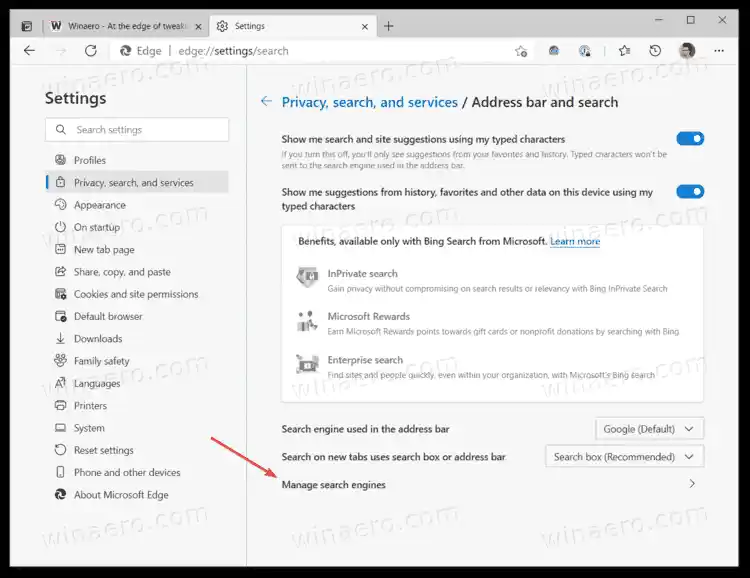
- ВПошукова системасписку, знайдіть пошукову службу, якій потрібно призначити ключове слово. Натисніть кнопку з трьома крапками біля рядка пошукової системи.
- ВиберітьРедагуватиз меню.
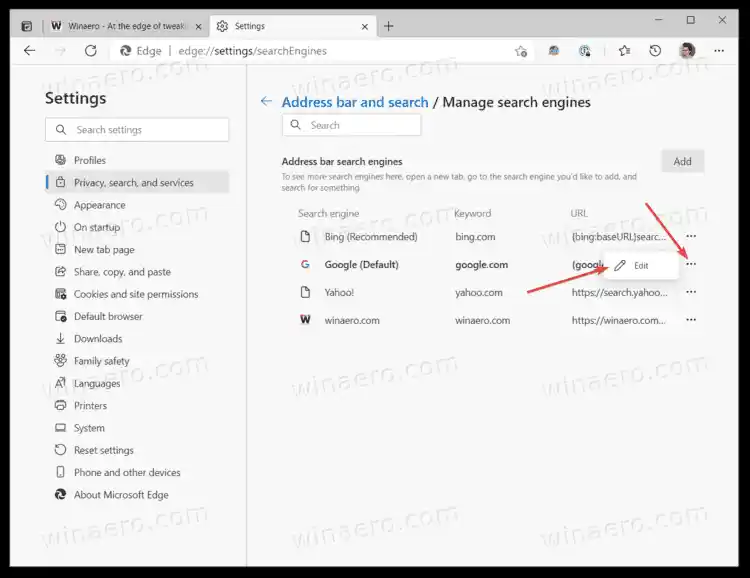
- Введіть нове ключове слово в полеКлючове словополе.
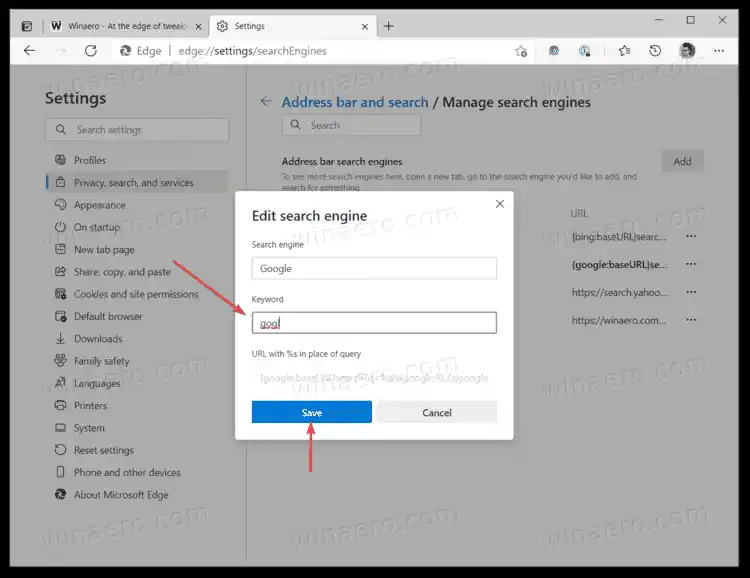
- Натисніть назберегти кнопку.
Ви готові!
Тепер ви можете швидко перемкнути пошукову систему адресного рядка на іншу за допомогою новопризначеного ключового слова.
Ми рекомендуємо призначати унікальні та короткі ключові слова, які ви не використовуєте у своїх пошукових запитах; інакше вони суперечитимуть налаштуванням Edge. Припустімо, ви встановили ключове слово «качка» для duckduckgo.com. Щоразу, коли ви вводите слово «качка» в адресний рядок, браузер перемикає механізм за замовчуванням на DuckDuckGo. Microsoft працює над усуненням цієї незручності, запровадивши подвійний пробіл для зміни пошукової системи в Edge. Наразі ця функція доступна як експериментальний прапор лише в Edge Canary.
Ось декілька прикладів ключових слів, які можна призначити:
- |_+_| для Bing,
- |_+_| для Google,
- |_+_| для DuckDuckGo тощо.

Примітка. Якщо потрібна пошукова система відсутня в списку пошукових систем, її легко додати. Відкрийте потрібну пошукову систему в новій вкладці браузера Edge, наприклад duckduckgo.com. Тепер відкрийте нову вкладку та введіть |_+_|в адресному рядку. Ви побачите, що tБраузер автоматично отримає всі необхідні дані для заповнення своїх налаштувань новою службою.
Ці абревіатури допоможуть вам швидко перейти на потрібну пошукову систему, не плутаючись. Нарешті, ось приклад роботи ключових слів у Microsoft Edge:
Це воно.
хром повільний