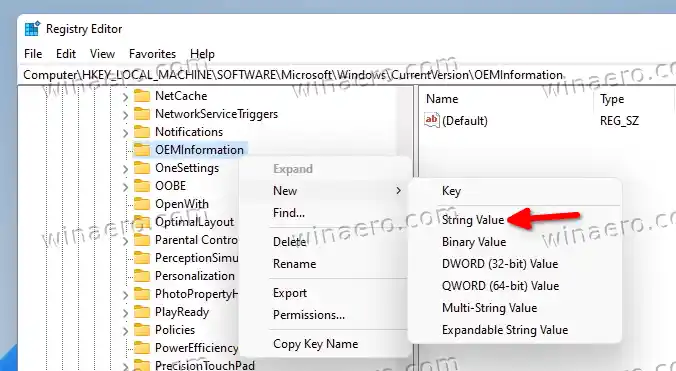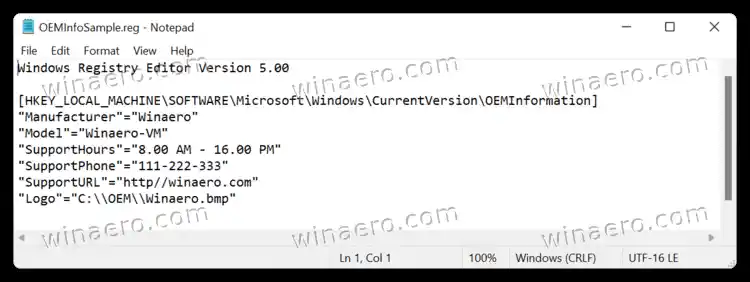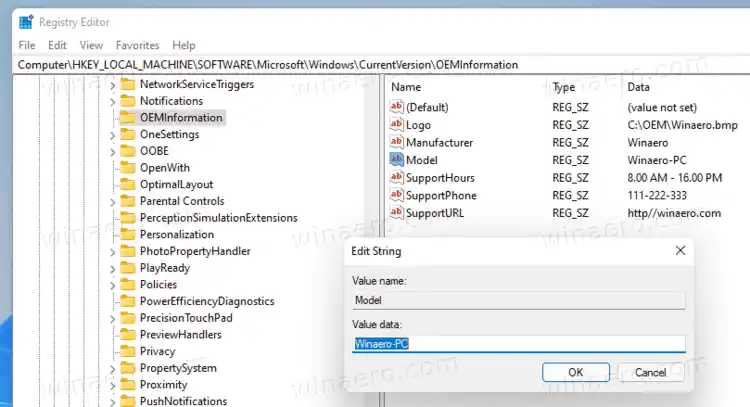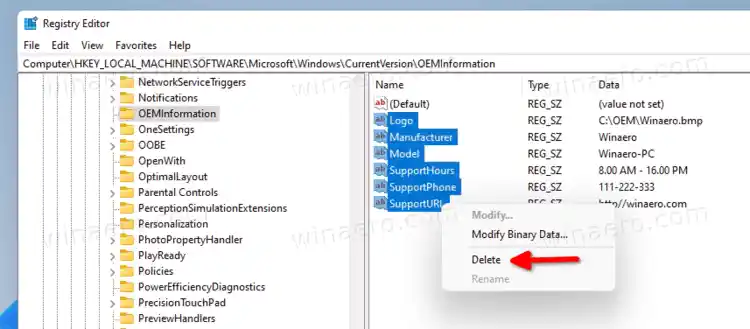Microsoft дозволяє виробникам розміщувати Інформація про OEMу розділ «Про програму» в налаштуваннях Windows. Користувачі можуть знайти там детальну інформацію про конкретну модель, посилання на веб-сайт виробника, години роботи служби підтримки, телефон служби підтримки тощо. Якщо у вас є шоу зі створення комп’ютерів і ви хочете трохи персоналізувати свій комп’ютер, ця стаття допоможе вам як додати інформацію про OEM у Windows 11.

вимоги win 10
Подібно до всіх прихованих речей у Windows, все починається з відкриття редактора реєстру.
Зміст приховати Додайте інформацію про OEM у Windows 11 Підтримувані значення Додайте інформацію про виробника до Windows 11 за допомогою Winaero Tweaker Готові до використання файли реєстру Як відредагувати або видалити інформацію про OEM у Windows 11Додайте інформацію про OEM у Windows 11
- Натисніть Win + R і введіть |_+_| команда. Існують інші способи відкрити редактор реєстру в Windows 11, про які ми розповідали у спеціальній статті.
- Перейдіть за таким шляхом: |_+_|. Ви можете скопіювати цей шлях і вставити його в адресний рядок.
- Тепер настав час створити кілька рядкових (REG_SZ) значень реєстру з усіма необхідними даними. Клацніть правою кнопкою миші порожнє місце та виберітьСтворити > рядок.
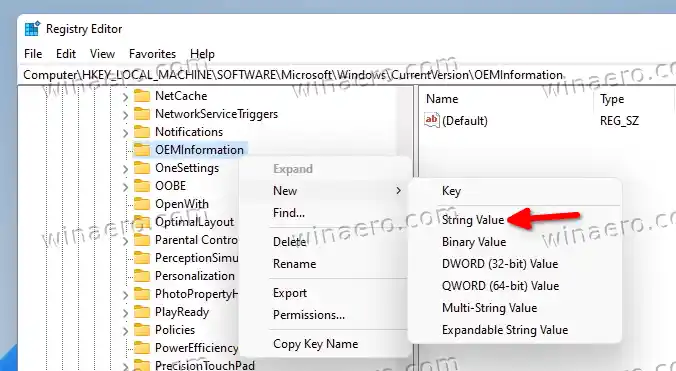
- Створіть один або кілька із наведених нижче ключів і відповідно змініть їхні значення.
Підтримувані значення
Ось вся інформація, яку можна включити в розділ «Про нас».
- |_+_|. Постачальник ПК. Наприклад, MSI, ASUS, Microsoft.
- |_+_|. Наприклад, ноутбук 2, настільний комп’ютер 4, планшет S тощо.
- |_+_|. Тут ви можете вказати час, коли ви або ваш магазин доступні для запитів у службу підтримки.
- |_+_|. Знову прямолінійно. Укажіть телефон, за яким клієнт може зв’язатися з вами для отримання підтримки.
- |_+_|. Якщо у вас є веб-сайт, ви можете розмістити його тут. Користувачі з ПК із |_+_| значення в реєстрі, ви зможете натиснути посилання на ваш веб-сайт у розділі «Про програму» у Windows 11.
- |_+_|. Окрім текстової інформації про OEM, ви можете розмістити власний логотип у розділі «Про програму». Майте на увазі, що є деякі обмеження. Можна використовувати лише BMP-файл розміром 120x120 пікселів із 32-бітною глибиною кольору. Розмістіть файл десь у каталогах ОС, а потім скопіюйте шлях до нього. Використовуйте його яклоготипзначення даних.
Додайте інформацію про виробника до Windows 11 за допомогою Winaero Tweaker
Якщо ви вважаєте редагування реєстру Windows дещо складним, ви можете скористатися Winaero Tweaker із зручним інтерфейсом користувача для більш зручного редагування. Завантажте Winaero Tweaker за допомогою це посилання.
Установка драйвера для принтера hp
Далі запустіть програму та знайдіть опцію «ІнструментиЗмінити інформацію про OEM». Тепер заповніть необхідні поля.

Готові до використання файли реєстру
Крім того, ви можете завантажити готові файли реєстру та заповнити всю інформацію про OEM для конкретного ПК за допомогою звичайного Блокнота. Існує також зразок файлу BMP, який можна використовувати для свого логотипу.
- Завантажте файли в ZIP-архіві за цим посиланням.
- Розпакуйте архів в будь-яку папку і при необхідності розблокуйте файли.
- Клацніть правою кнопкою миші файл reg і виберітьВідкрийте за допомогою > Блокнот.
- Замініть значення в лапках інформацією про виробника обладнання.
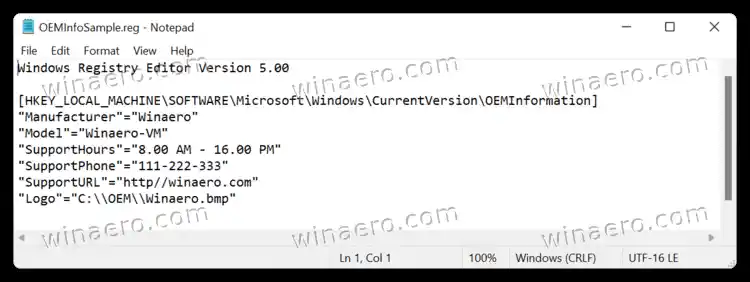
- Збережіть зміни, потім двічі клацніть файл і підтвердьте зміни в реєстрі.
- Відкрийте налаштування Windows (Win + I) і перейдіть доСистема > Проі перевірте інформацію про OEM.
Як відредагувати або видалити інформацію про OEM у Windows 11
- Відкрийте редактор реєстру.
- Перейти до |_+_|
- Відредагуйте будь-яке наявне значення.
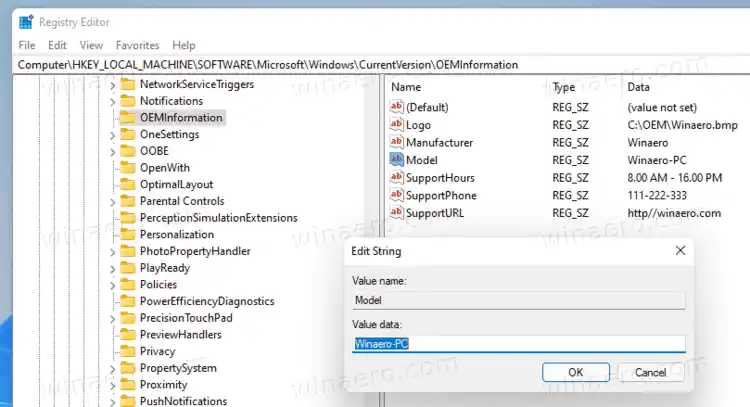
- Якщо ви хочете видалити інформацію про OEM, просто видаліть усі рядки vakue підІнформація про OEMпідрозділ.
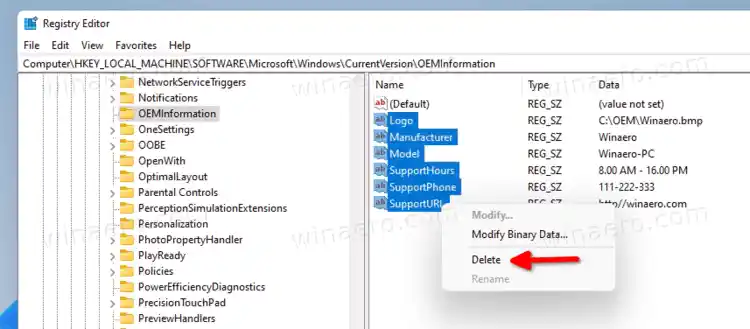
Саме так ви додаєте та редагуєте інформацію про OEM у Windows 11.