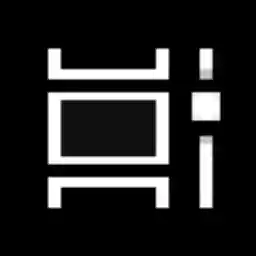Комбінації клавіш — ще одна більш ефективна і продуктивна альтернатива миші.
Нарешті, вчора ми побачили, як додати контекстне меню перегляду завдань у Windows 10
Вам може бути цікаво, чому потрібно створити додатковий ярлик для перегляду завдань?
За допомогою спеціального ярлика ви зможете:
Як оновити драйвера usb в windows 10
- Щоб приховати кнопку панелі завдань, закріпіть ярлик на панелі завдань і перемістіть його в будь-яке місце. Стандартну кнопку не можна пересувати, вона завжди знаходиться зліва.
- Щоб створити спеціальну панель інструментів на панелі завдань і розмістити там свій ярлик.
- Щоб призначити спеціальну комбінацію клавіш для функції перегляду завдань.
- Щоб розмістити «Перегляд завдань» у меню «Пуск».
- Щоб закріпити його в правій частині меню «Пуск».
Щоб додати контекстне меню перегляду завдань у Windows 10, виконайте наступне.
- Клацніть правою кнопкою миші порожнє місце на робочому столі. У контекстному меню виберіть Створити - Ярлик (див. скріншот).

- У цільовому полі ярлика введіть або скопіюйте та вставте наступне:|_+_|
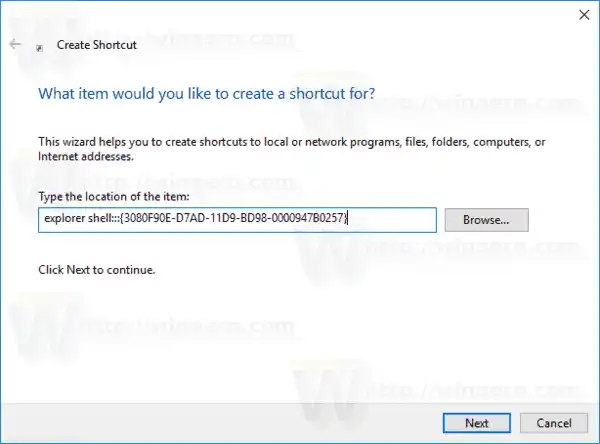
- Використовуйте рядок «Перегляд завдань» без лапок як назву ярлика. Насправді ви можете використовувати будь-яке ім’я. Натисніть кнопку Готово, коли закінчите.
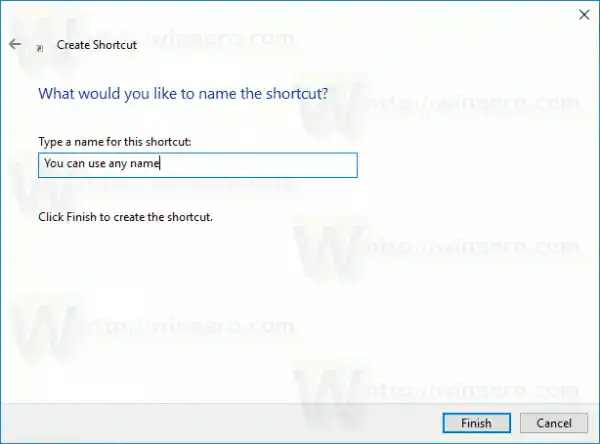
- Тепер клацніть правою кнопкою миші створений вами ярлик і виберітьВластивості.
- НаярликВи можете вказати новий значок, якщо хочете.
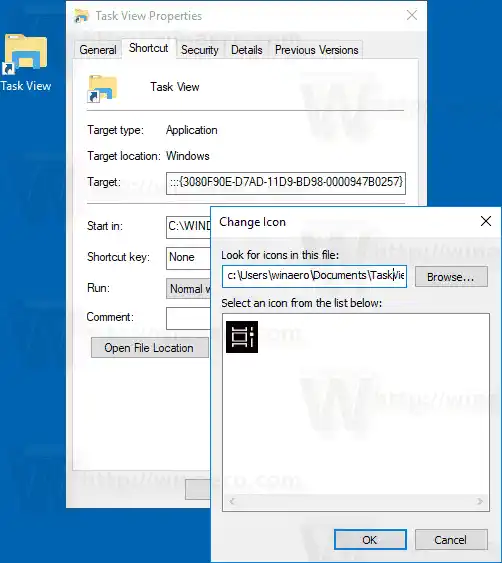 Ви можете використовувати будь-яку піктограму з файлу c:windowssystem32shell32.dll або завантажити таку піктограму:
Ви можете використовувати будь-яку піктограму з файлу c:windowssystem32shell32.dll або завантажити таку піктограму: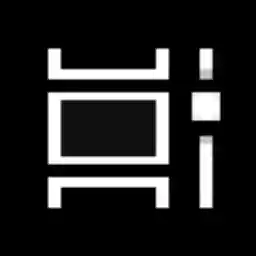
- Натисніть OK, щоб застосувати піктограму, а потім натисніть OK, щоб закрити діалогове вікно властивостей ярлика.
Ви готові.

Команда, яка використовується для ярлика, є спеціальною командою shell:command, яка дозволяє безпосередньо відкривати різні аплети панелі керування та системні папки. Щоб дізнатися більше про команди shell:, доступні в Windows 10, перегляньте цю статтю:
Список команд оболонки в Windows 10
Тепер ви можете перемістити цей ярлик у будь-яке зручне місце, закріпити його на панелі завдань або на «Пуск», додати до «Усі програми» або додати до панелі швидкого запуску (дивіться, як увімкнути швидкий запуск). Ви також можете призначити глобальну гарячу клавішу своєму ярлику.
Це воно.
комп'ютерна миша hp не працює

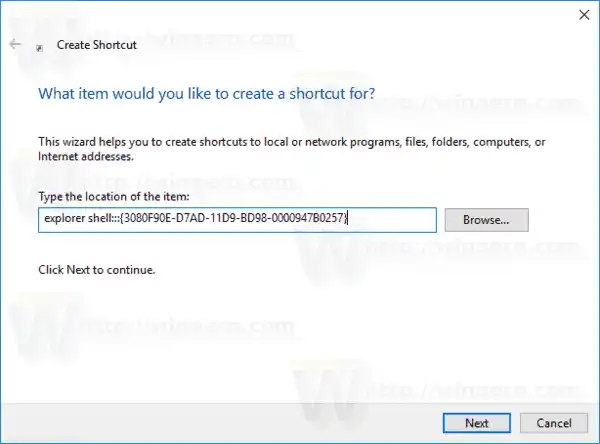
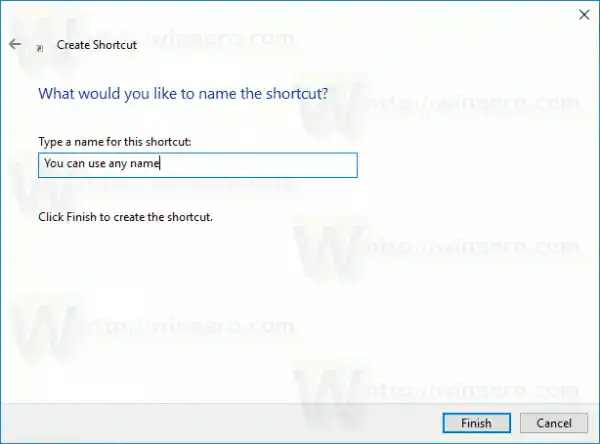
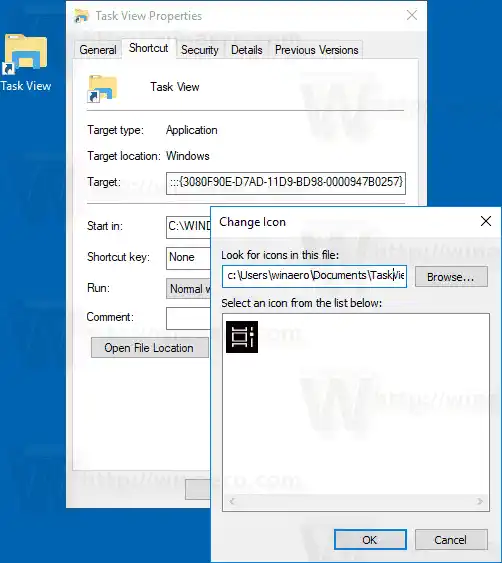 Ви можете використовувати будь-яку піктограму з файлу c:windowssystem32shell32.dll або завантажити таку піктограму:
Ви можете використовувати будь-яку піктограму з файлу c:windowssystem32shell32.dll або завантажити таку піктограму: