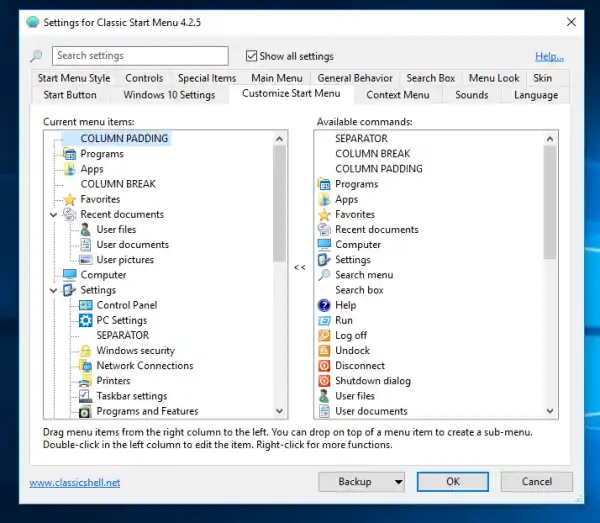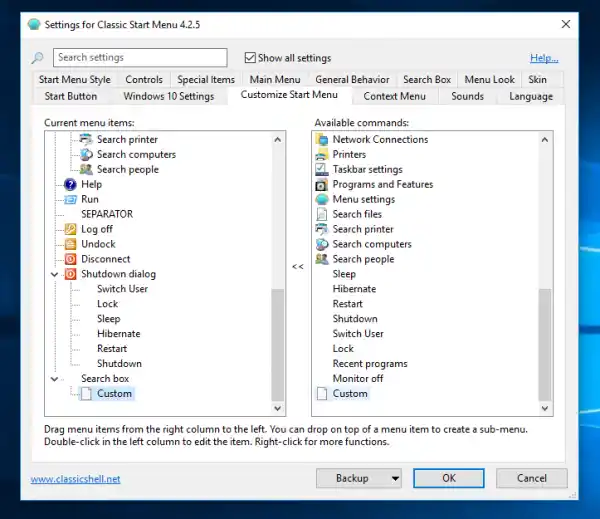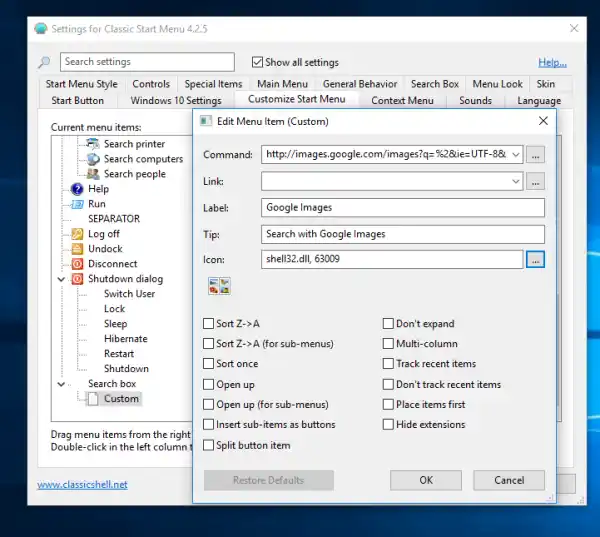Меню Пуск
Об'єднання папок
У новій версії каскадні меню меню «Пуск» тепер підтримують об’єднання папок. Можна ввести дві папки у властивості Посилання елемента, розділивши їх крапкою з комою. Ви отримаєте їхній об’єднаний вміст в одному підменю, включаючи вкладені папки з однаковою назвою, які також об’єднані.
canon usa.com



Пошук провайдерів
Тепер можна додати стиль меню «Провайдери пошуку» для Windows 7. Провайдери пошуку передають будь-який текст, який ви вводите у вікно пошуку, іншим програмам або навіть веб-сайтам. Вони вже підтримувалися в класичних стилях; тепер вони додані в стилі Windows 7. Давайте подивимося, як можна додати постачальника пошуку.
- Відкрийте налаштування класичного меню «Пуск».
- Відзначте опцію «Показати всі налаштування».
- Перейдіть на вкладку «Налаштувати меню «Пуск».
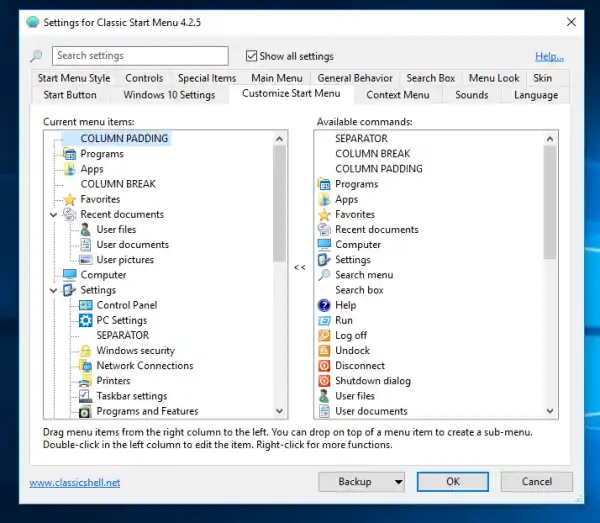
- Вставте спеціальний елемент у поле пошуку, як показано нижче.
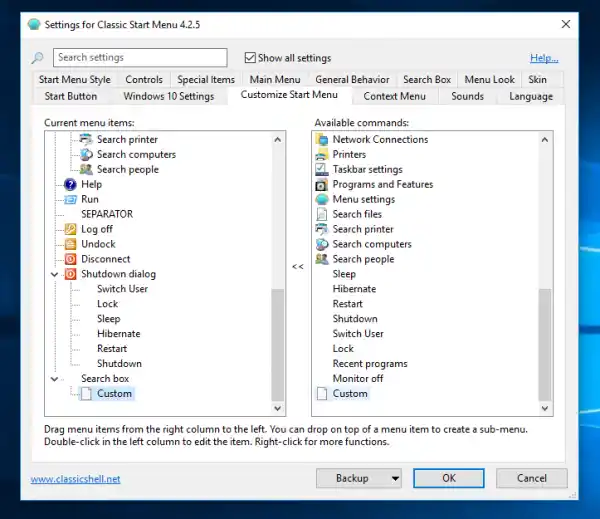
- Для стилю Windows 7 відредагуйте команду елемента Custom, щоб включити відповідний командний рядок (у випадку настільних програм) або URL-адресу (у випадку веб-сайту) і переконайтеся, що команда містить «%1» або «%2» ( без лапок). «%1» замінюється текстом вікна пошуку в меню «Пуск». Використовуйте %2, якщо ви бажаєте URL-кодування (відсоток закодованого тексту). Для класичного меню «Пуск» або класичного меню «Пуск» зі стилем у два стовпці необхідно додати настроюваний піделемент для вікна пошуку (Спеціальний — це остання команда в правому стовпці). Перетягніть настроюваний елемент на поле пошуку в лівому стовпці, а потім укажіть %1 або %2 у команді чи URL-адресі, яку ви використовуєте. Наприклад, припустімо, що ви хочете шукати Google Images безпосередньо з меню «Пуск». Двічі клацніть спеціальний елемент, щоб відредагувати його, і в полі «Команда» введіть або скопіюйте та вставте:|_+_|
- Дайте йому назву (мітку), наприклад, «Зображення Google» і піктограму, якщо хочете. Щоб зберегти всі налаштування, скрізь натисніть OK.
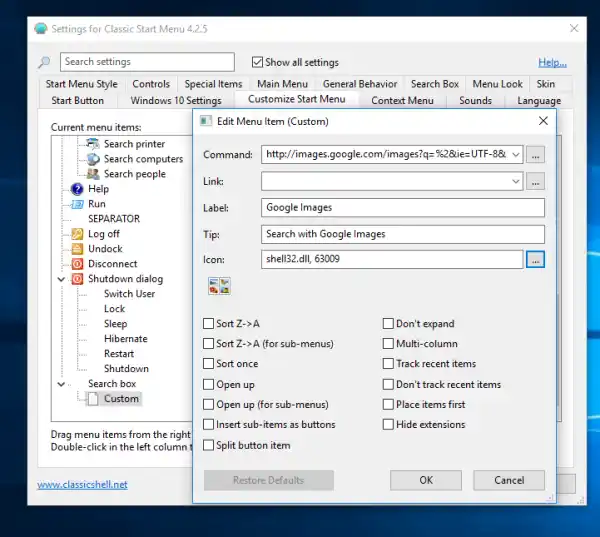
Результат буде таким:


Ось ще кілька прикладів готових до використання команд пошукової служби, які можна скопіювати та вставити:
- Шукайте за допомогою відомого додатка для пошуку на комп’ютері під назвою Everything :|_+_|
- Пошук за допомогою Google:|_+_|
- Пошук за допомогою Bing:|_+_|
- Шукайте за допомогою Google і безпосередньо відкривайте перший результат пошуку (наче ви натиснули кнопку «Мені пощастить»)|_+_|
- Шукайте YouTube безпосередньо з меню «Пуск»:|_+_|
- Шукайте у Вікіпедії безпосередньо з меню «Пуск»:|_+_|
- Шукайте Новини Google безпосередньо з меню «Пуск»:|_+_|
- Шукайте в Google лише англійські сторінки:|_+_|
- Шукайте в Google Translate, автоматично виявляйте іноземну мову та перекладайте її англійською:|_+_|
Це воно. Не соромтеся ділитися власними фрагментами в коментарях!
Кешування результатів пошуку
Пошук програм і налаштувань кешує та повторно використовує результати попереднього пошуку, якщо ви вводите той самий запит. Таким чином, результати пошуку за попереднім запитом відображаються миттєво, поки нові результати не будуть розраховані для надзвичайно швидкого пошуку.
Видаліть універсальні/сучасні програми безпосередньо в Windows 10 і Windows 8
Цей випуск класичної оболонки містить можливість видаляти програми Metro для Windows 8/8.1 і Windows 10 клацанням правою кнопкою миші. Вам більше не потрібно використовувати PowerShell для видалення програм, які меню Windows не дозволяє видалити:
Розумне керування режимом планшета в Windows 10
У Windows 10 є режим планшета. Програма «Налаштування класичної оболонки» тепер надає можливість відкривати стандартне меню Windows за допомогою клавіші Win або клацання лівою кнопкою миші в режимі планшета, але може відкривати класичне меню «Пуск» інакше:
Це дуже корисно для власників гібридних пристроїв (наприклад, Microsoft Surface).
Поліпшення шкіри
Обкладинки Metro та Midnight підтримують прозорість обох стовпців у стилі Windows 7, що зрівняє його з меню Windows 10:

Багато дрібних змін
- Нова підтримка DPI для кожного монітора. Текст і елементи меню масштабуються незалежно для кожного монітора. Розмір піктограми масштабується відповідно до глобального системного налаштування DPI.
- Обмеження для нещодавніх/частих додатків збільшено до 40, тому, якщо у вас дисплей із високою роздільною здатністю або ви використовуєте маленькі піктограми, тепер ви можете розмістити набагато більше програм і використовувати їх списки переходів.
- Якщо скинути файл поверх програми в головному меню, щоб відкрити файл за допомогою цієї програми, програма буде виділена.
- Для оформлення Metro використовується інший колір акценту, тому фон меню змінюватиметься належним чином, коли змінюватимуться шпалери.
- Виділення в прозорих оболонках Metro має рамку, щоб зробити його більш видимим під час використання прозорості.
- Виправлено помилку, через яку всі програми не працювали з клавішею Tab, коли використовувалася сенсорна клавіатура.
- Виправлено прогалину, яка з’являється в класичному стилі, коли останній список було очищено.
- Якщо час наведення курсора на меню встановлено на 0, множник для затримки «Усі програми» замість цього використовує значення 100.
- Натискання клавіші Enter під час пошуку призведе до виконання першого знайденого результату, коли він доступний.
- Пошук в Інтернеті працює з Microsoft Edge.
- Якщо браузером за замовчуванням є Edge, у папці «Вибране» в меню «Пуск» відображаються закладки.
- Виправлено проблему, коли списки переходів не відображалися в нових збірках Windows 10, включаючи збірку TH2 RTM.
- Якщо назву програми Metro не вдається розпізнати або її частково видалено/пошкоджено, вона додається до чорного списку, щоб меню не перестало реагувати під час роботи з цією програмою. Якщо програму згодом буде встановлено як працюючу та правильно встановлену в папці «Програми», її буде видалено з чорного списку.
- Новий спосіб отримання піктограм програми Metro для Windows 8/8.1 і Windows 10.
Цей випуск робить класичну оболонку більш корисною. Це справді обов’язкова програма для всіх користувачів Windows 10 і Windows 8.x у порівнянні зі стандартним меню Barebone. Чудово, що всі ці функції безкоштовні. Ви можете завантажити Classic Shell з його офіційний веб-сайт.