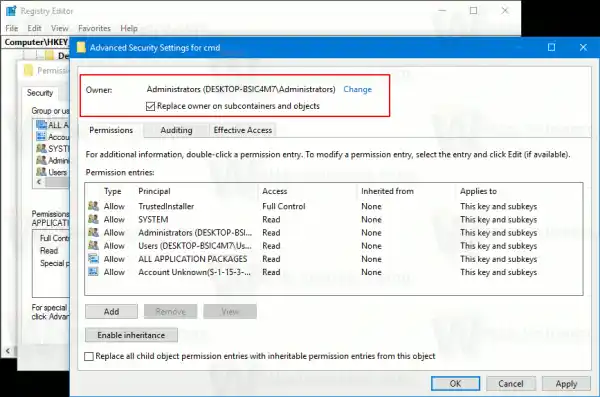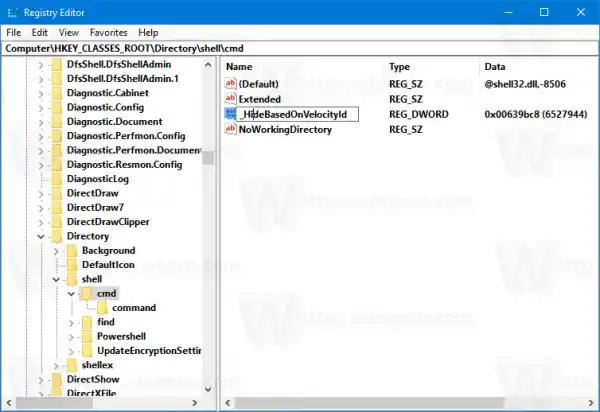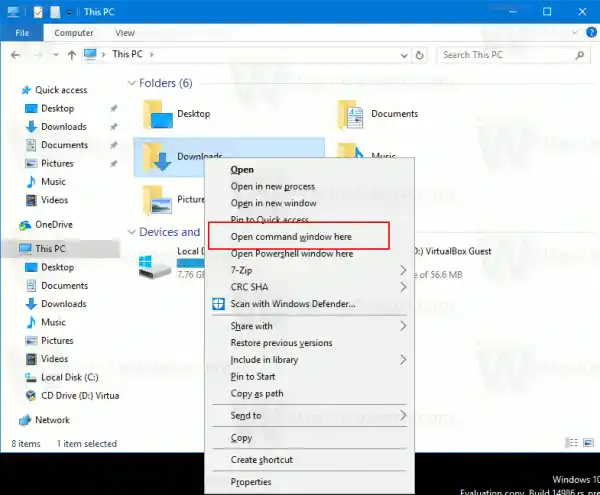Додайте командний рядок до контекстного меню в Windows 10 Creators Update
Спосіб 1. Змініть значення DWORD для наявного ключа
Зробіть наступне.
- Відкрийте редактор реєстру.
- Перейдіть до наступного розділу реєстру:|_+_|
Порада: як одним клацанням миші перейти до потрібного розділу реєстру.

- Візьміть право власності на цей ключ, щоб змінити його дозволи.
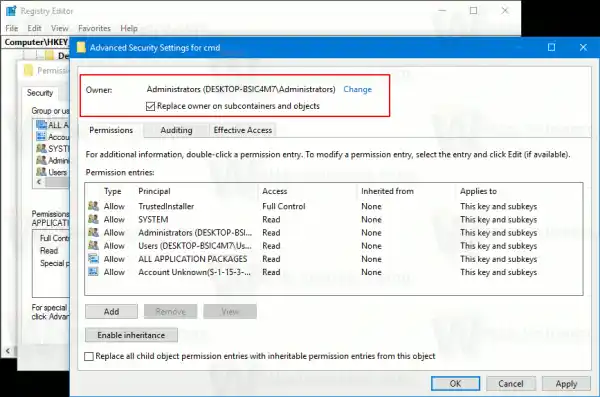
- Додайте «Повний контроль» до дозволів адміністраторів:

- Перейменуйте значення DWORDHideBasedOnVelocityIdяк показано нижче:
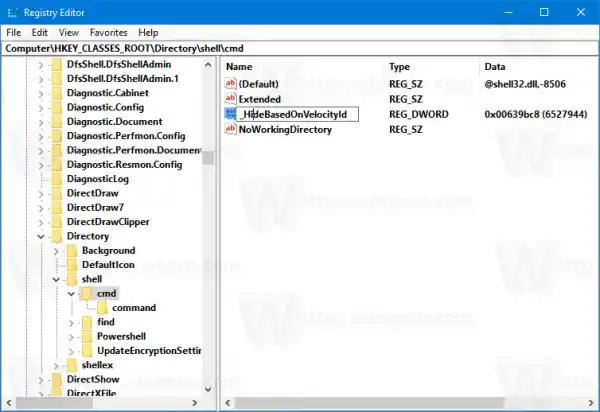
- Пункт контекстного меню командного рядка знову з’явиться в контекстному меню:
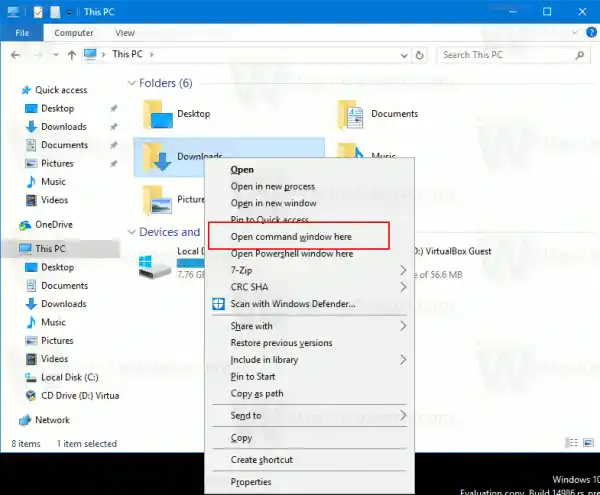
- Тепер повторіть наведені вище дії за такою клавішею:|_+_|
Я протестував це налаштування в Windows 10, збірка 14986, і воно спрацювало, як очікувалося. Якщо це не працює для вас, перегляньте спосіб 2.
Спосіб 2. Повторно створіть пункт контекстного меню
Збережіть наступне налаштування реєстру як файл *.REG і двічі клацніть його, щоб застосувати. Він повторює пункт контекстного меню командного рядка за замовчуванням.
|_+_|Ви можете замінити частину «Відкрити тут вікно команд» будь-яким текстом, який хочете.
Ви можете видалити рядок «Розширені» з налаштування, щоб зробити команду контекстного меню завжди видимою. Для доступу до команди не потрібно буде утримувати клавішу Shift.
Щоб заощадити ваш час, я створив готові до використання файли реєстру. Один із них містить наведені вище налаштування, інший — файл скасування.
Завантажте файли реєстру
Нарешті, ви можете використовувати Winaero Tweaker. Перейдіть до контекстного меню - Додайте командний рядок до контекстного меню та встановіть прапорець. Ви можете назвати пункт контекстного меню за своїм бажанням і зробити його видимим лише в розширеному контекстному меню. Ви можете отримати Winaero Tweaker тут: Завантажте Winaero Tweaker .
Ви можете отримати Winaero Tweaker тут: Завантажте Winaero Tweaker .
Це воно.